The big announcement when FSLogix released their latest build of FSLogix Apps and the corresponding FSLogix Office 365 Container solution in version 2.7 was the support of Outlook Search on XenApp. But wait, there is more! For the first time the guys over at FSLogix managed to support OneDrive in non-persistent VDI deployments.
Until now there was no solution to persist synced data from consumer OneDrive or OneDrive for Business (the OneDrive part in Office 365). For this reason most admins decided to disable the OneDrive clients on non-persistent VDI. End users only could work with the online data accessed through their browser or Office Apps connected to the online OneDrive repository. In theory you could allow the users to sync the data with their OneDrive clients to the local virtual machines, but the synced data was lost on next reboot of the VM, in case of non-persistent VDI on every logoff, and had to be synced again over and over on every logon.

The latest OneDrive client comes to your Windows 10 installation through Windows Update. This Next Generation Sync Client supports consumer OneDrive and OneDrive for Business side by side in a single client, so you might want to get rid of your OneDrive for Business Client that comes with the Office installation.
There is also a direct download from https://go.microsoft.com/fwlink/p/?LinkId=248256. You can run the downloaded OneDriveSetup.exe to install the OneDrive client into the users AppData\Local\Microsoft\OneDrive directroy. There are also ways to install this latest release of the client installation exe in your base image into the C:\Windows\SysWow64, but that’s something for another post…
With the latest release of FSLogix Apps 2.7.1438.2 the offline copies of the synchronized OneDrive data as well as the OneDrive client installation and configuration itself is redirected into the user specific virtual disk container and this way is persisted on logoff. When the user logs on, the container is mounted back into the user profile and OneDrive related data is available immediately in the same way as the FSLogix solution already can persist Outlook OST and Search Index data.
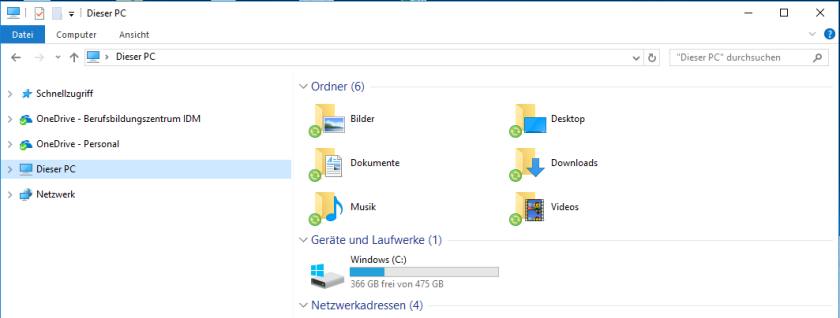
To make this happen the following configuration steps are crucial:
-
Exclude the OneDrive client installation path from your existing profile solution
In Windows 10 the native OneDrive client is installed in Users\AppData\Local\Microsoft\OneDrive. Make sure your existing profile solution does not capture this folder. In case of Citrix UPM exclude “!ctx_localappdata!\Microsoft\OneDrive” from your synced folders.
-
For consumer OneDrive exclude the OneDrive folder from your existing profile solution
The OneDrive client syncs the data to the folder OneDrive in Users\OneDrive. This is a fixed folder name for the consumer OneDrive. In case of Citrix UPM exlude “OneDrive” from your synced folders.
-
For OneDrive for Business (the OneDrive that comes with your Office 365 subscription) exclude the OneDrive – [tenant name/description] folder from your existing profile solution
The OneDrive client syncs the data to a folder named depending on your tenant name/description of your Office 365 subscription in User\, so it is not a fixed name. If you don’t know what this folder name is you can set HKLM\Software\FSLogix\Logging\LoggingEnabled = 2 and log off and back on. Then look in c:\programdata\fslogix\logs\odfc\<find file with todays date>. In the log file search for “OneDrive folder is” and you will see which folder needs to be excluded. In case of Citrix UPM exclude “OneDrive – [tenant name/description]” from your synced folders.
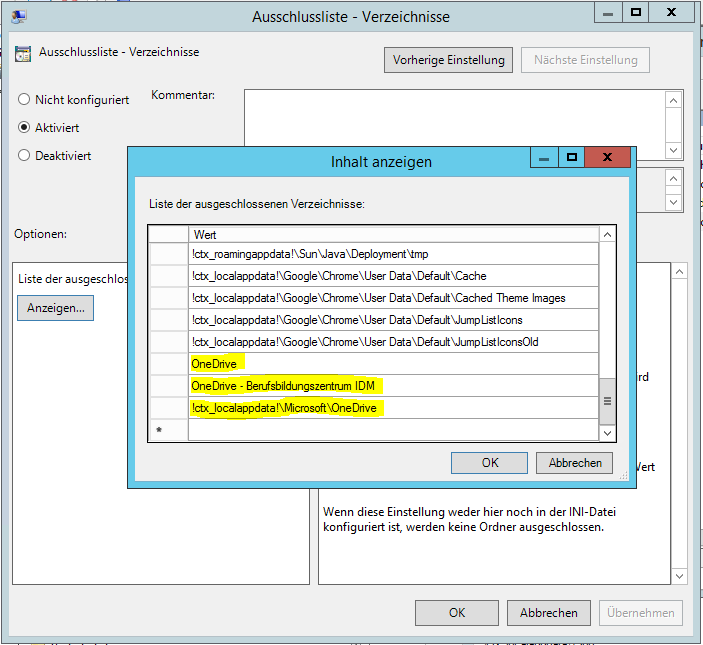
With this exclusions in place you should be able to config your OneDrive client for offline sync and perform an initial full sync. After logoff the configuration, the client installation and the synced data is kept in the FSLogix container and immediately available on subsequent logons.


I have set this up too in a test environment, but after a new log in OneDrive isn’t starting… Could you have any idea why OneDrive wouldn’t start after I set it up, log off and log back in?
LikeLike
After the OneDrive Client is fully configured by the end user you sould find a run key under HKCU\SOFTWARE\Microsoft\Windows\CurrentVersion\Run which will launch the OneDrive on login.
LikeLiked by 1 person
That key is there and also the location of Onedrive.exe is available from the VHD in the XenApp session….
More suggestions are appreciated 🙂
LikeLike
XenApp desktop session or published App? Run keys are not processed for published Apps.
LikeLike
Yep, pulished apps.
So I need to work with login scripts to get this working, I think….
LikeLike
yep login script, GPO/GPP or Citrix WEM should do the trick
LikeLike
We use the following simple script to setup onedrive in our Xenapp-environment
It cheks if onedrive is installed, and then launces it. If not installed, it will be installed and e-mail address will be filled out in the first-run wizard.
(We also use a powershell script to download the latest relase of onedrivesetup to the file-server)
@echo off
if exist “%localappdata%\Microsoft\OneDrive\OneDrive.exe” (
%localappdata%\Microsoft\OneDrive\OneDrive.exe /background
) else (
“\\fileserver\install\onedrive\OneDriveSetup.exe” /silent
REM Use whoami /upn to provide email-address for first-time wizard
whoami /upn > %temp%\tmpFile.txt
set /p myvar= < %temp%\tmpFile.txt
start odopen://sync?useremail=%myvar%
del %temp%\tmpFile.txt
)
)
:END
exit 0
LikeLike
Nice, thx for the script
LikeLike
How does this look for the user? Do they still have the same options as is using a local (fat client install) such as to share by right clicking, version control etc?
LikeLike
Hi Wasim, yes from an end user perspective there is no difference to a classic OneDrive client installation.
LikeLike
Thanks forr sharing this
LikeLike